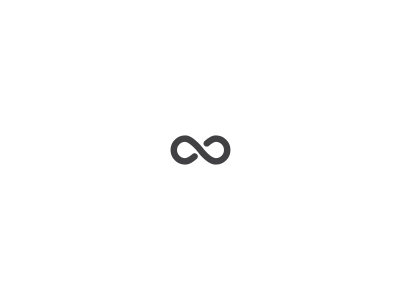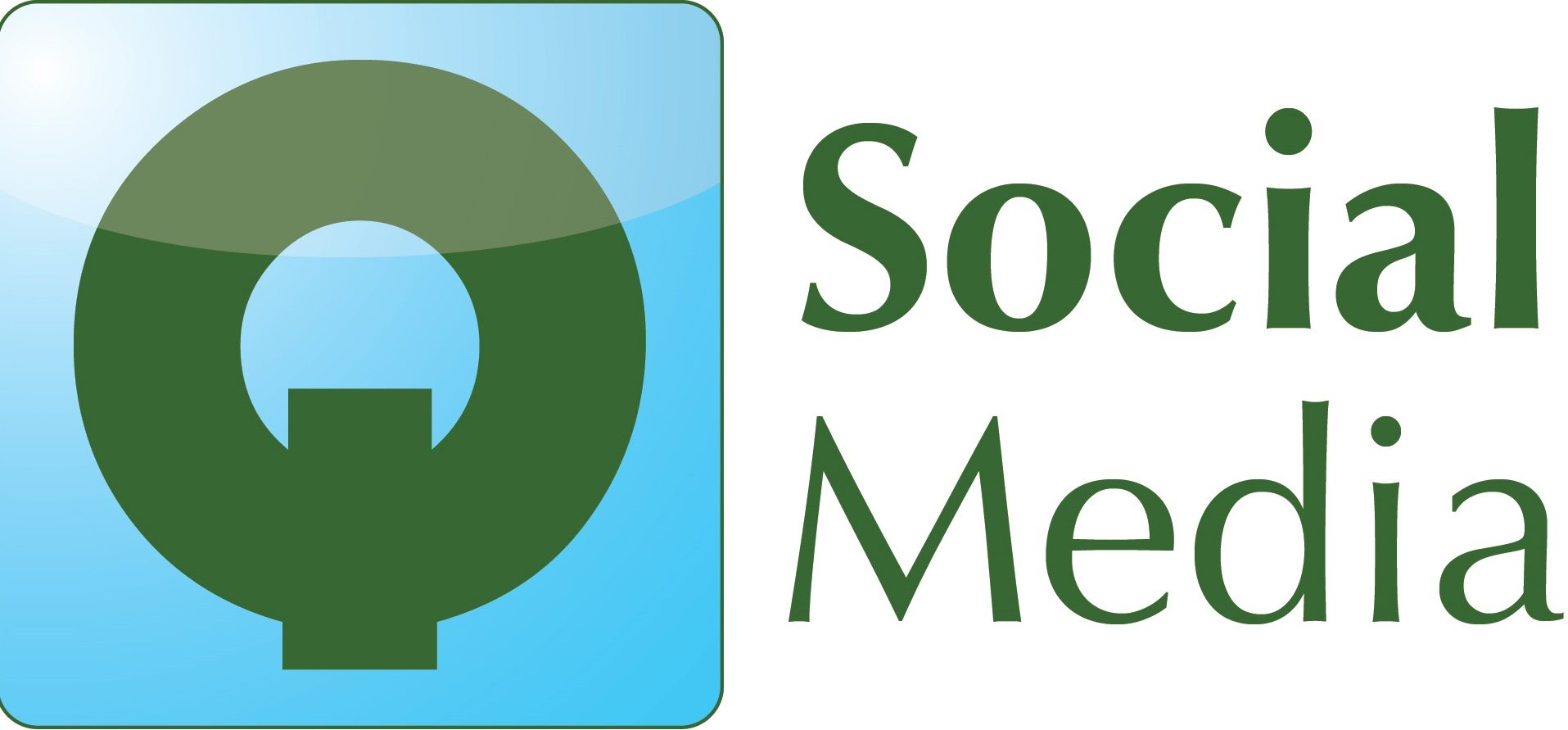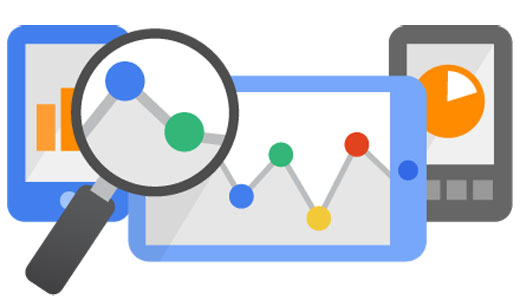
If you have switched over to Google Analytics 4 (GA4) and are unsure of the unfamiliar layout, then this blog can really help. We have created a helpful video (please see below) and the steps in the video are also transcribed here, where we will be walking you through the key areas of reporting in the new GA4.
When you open up GA4, the home page will give you an overview of your users and visitors. To break all this down into statistics click on ‘reports’ on the left hand side. The ‘realtime’ tab will show you your visitors in the past 30 minutes, what pages they have visited and if any conversions happened over that time period, as well as their location.
Acquisition tab explained
If you want to view stats from a longer time period than 30 minutes, click on ‘acquisition’ and ‘traffic acquisition’, you will probably recognise this, as there was an equivalent page in the old Universal Analytics (UA). As with UA, set your date range in the top right corner. Here it groups the data by channels (traffic sources) such as organic search (search engine traffic – Google, Bing etc.), cross-network which is where they came through a paid ad for example and then also from an organic search visit or direct visit, and paid search and so on. You may find it useful to break the reporting down by traffic source, so to do this you click on ‘session source/medium’ on the drop down menu above those traffic sources. This will further break down the traffic sources, so for example rather than just paid search, you will see how many visits were from each adverting channel, such as Google Ads and Bing Ads. Here you get a break down by users, which is individual users, then sessions which is where someone visits the site more than once and engaged sessions, which is where someone is spending time on your site.
GA4 Events
As mentioned in a previous blog, GA4 collects event based data, meaning that it’s focused on tracking engagement on your site or app (rather than sessions and page views as UA did). There are pre-set events in GA4, such as add to cart or purchase. You can also create your own events, so for example if you have an enquiry form and you want to track when someone fills it out and submits it. You can also view conversions here, which could of course be a purchase, or it could be when someone submits an enquiry form – you could list that as a conversion. To the right hand side you will see your revenue generated when relating to purchases.
Campaign conversions
It can be very useful, particularly if you are running Goggle Ads to see what campaigns are converting. To do this, click on the + icon (top left, above the traffic sources), type in ‘campaign’ and click on ‘first user campaign’ which is a user’s first visit to your site, as sometimes people go through Google Ads and convert on the second/third visit to your site, which might be a Google Organic and/or Direct visit.
User acquisition may be further helpful to view as it tracks someone’s first visit to your site, so if you then click on ‘first user source/medium’ to the left above the traffic sources, and then look at the total revenue to the right, you may see that your Google Ads have picked up a few more conversions and higher revenue than reported in Traffic Acquisitions (which reports by last visit to the site). We are seeing this for some ecommerce clients but not all, depends on your customer base and how many visits it generally takes for them to then convert on your site.
If you then want to further review your Google Ads campaigns go to the Overview section. Below the first line of graphs and tables, if you scroll down, you can see a breakdown of your campaigns. Click on ‘view Google Ads campaigns’ and this will show you how many visits you are getting though your campaigns, your conversions, revenue, the Ad spend and return on Ad spend. It’s worth noting that you may need to track it over 28/30 days, as it needs a minimum of 50 sessions per campaign to be able to track those stats back to a campaign.
Reporting for ecommerce
If you have an ecommerce website, under the Monetization tab and ‘ecommerce purchases’ you will get a breakdown of the items you’re selling on your site or app, what products have been viewed, added to cart and are converting, have been purchased and then the revenue. You can track this back to individual campaigns too, if you click on the + symbol and type in ‘campaign’, it will tell you what campaign is converting for that product. If you have an enquiry page, you’ll be able to get that data under the Engagement tab and ‘Events’ drop down.
Please note that Google Analytics is not 100% accurate and is not able to track all visits and all transactions/events that happen on the site, so for example when people block cookies, block tracking on iPhones, or change devices and so on. It still gives a great indication of how well your site is performing though, the traffic sources that are leading to visits and how they are potentially converting for transactions and enquiries.
We hope you found this video and transcript useful for getting to know GA4 reporting better. If you need any help managing your Google Ads and reporting please get in touch with us at Q Social Media.